自宅にvSphere検証環境を構築 その3:ESXiの構築
前回、VMware Workstationのインストールと事前準備まで実施した。
今回はESXiのインストールと設定までを行う。
ESXiの構築
ESXiのインストール
VMware Workstationで[新規仮想マシンの作成]⇒[標準]を選択し、次に進む。
インストラ―ディスクイメージファイルは、その1でダウンロードしたESXiのイメージファイルを選択する。
VMware ESXi 8を検出できないが、以下サイトで互換性を調べた限りはESXi 8に対応しているようなので、[VMware ESX 7]を選択してインストールする。
Product Interoperability Matrix

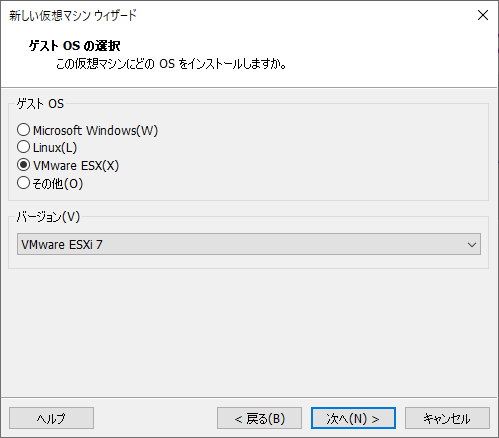
[ハードウェアのカスタマイズ]をして、メモリ、プロセッサ、ネットワークアダプタの設定を行う。
今回はメモリ32GB、プロセッサ12、ネットワークアダプタをNATに設定した。
プロセッサの[Intel VT-x/EPT または AMD-V/RVIを仮想化]は有効化しておく必要がある。
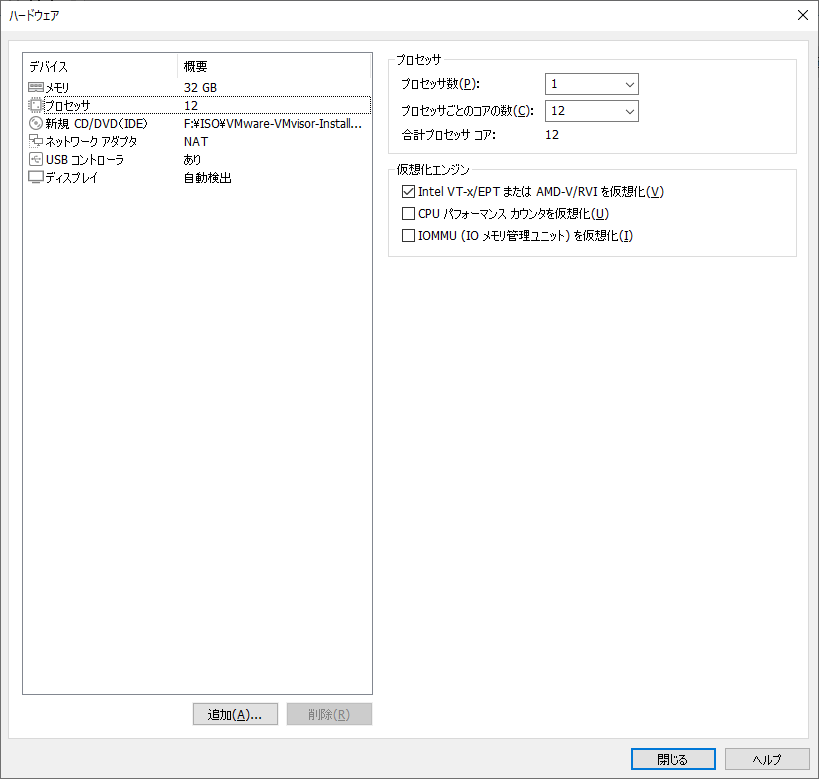
最後に[完了]を選択する。
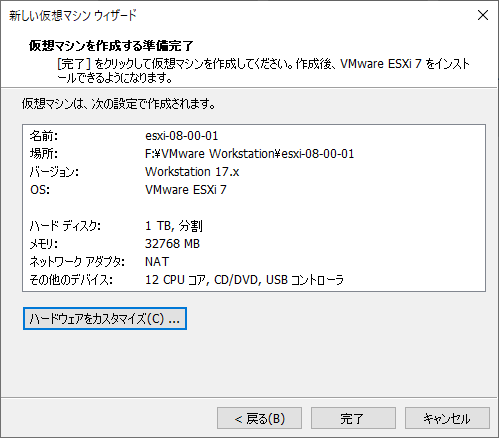
作成した仮想マシンを起動すると、ESXi 8のインストーラが起動する。

道なりに進め、インストールが完了後、再起動するとESXi 8が起動する。
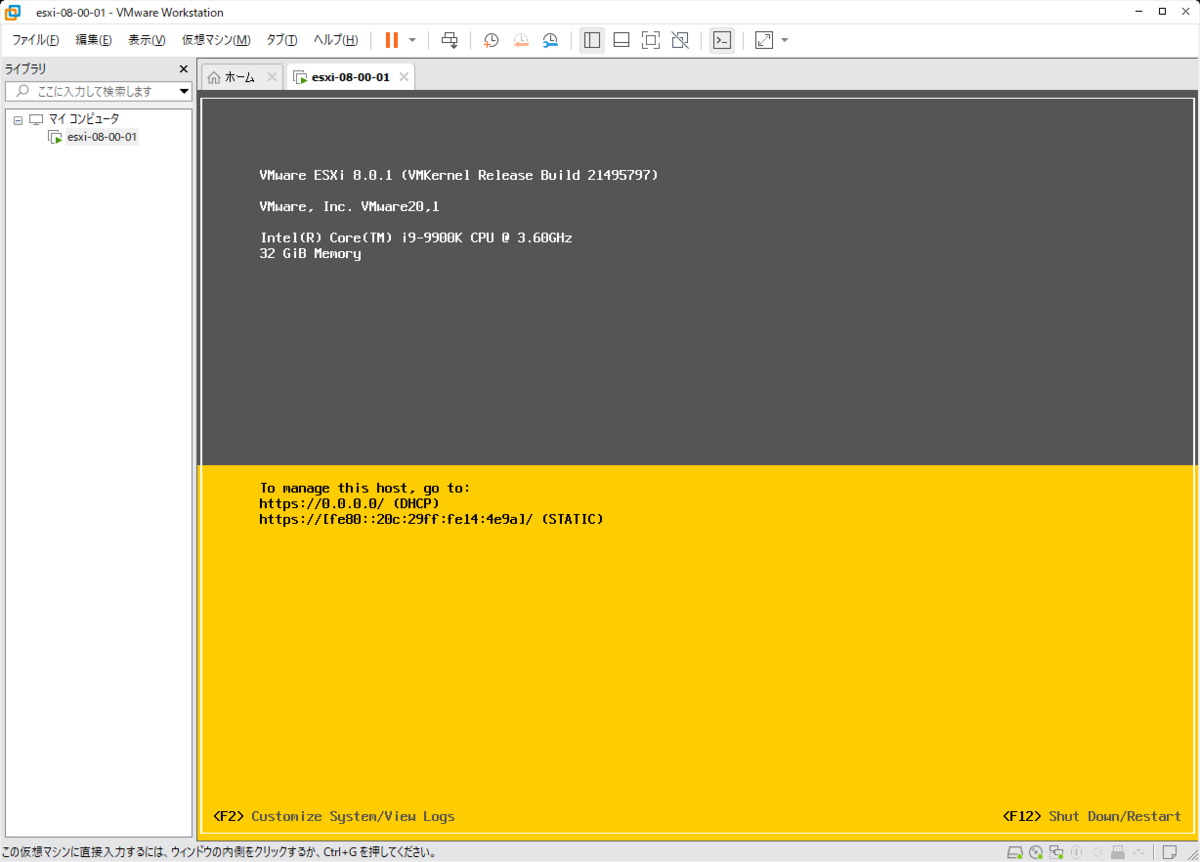
ESXiの設定
DHCPは無効にしたため、自分でIPアドレスは設定する必要がある。
ESXi起動画面で、F2を押し、ESXi Shell、SSHの有効化とネットワークの設定をした。
- Trubleshooting Options
- Enable ESXi Shell:Enable
- Enable SSH:Enable
- Configure Management Network
IPv6を無効化したため、再起動が必要になる。再起動すると固定IPアドレスが設定された状態で起動する。
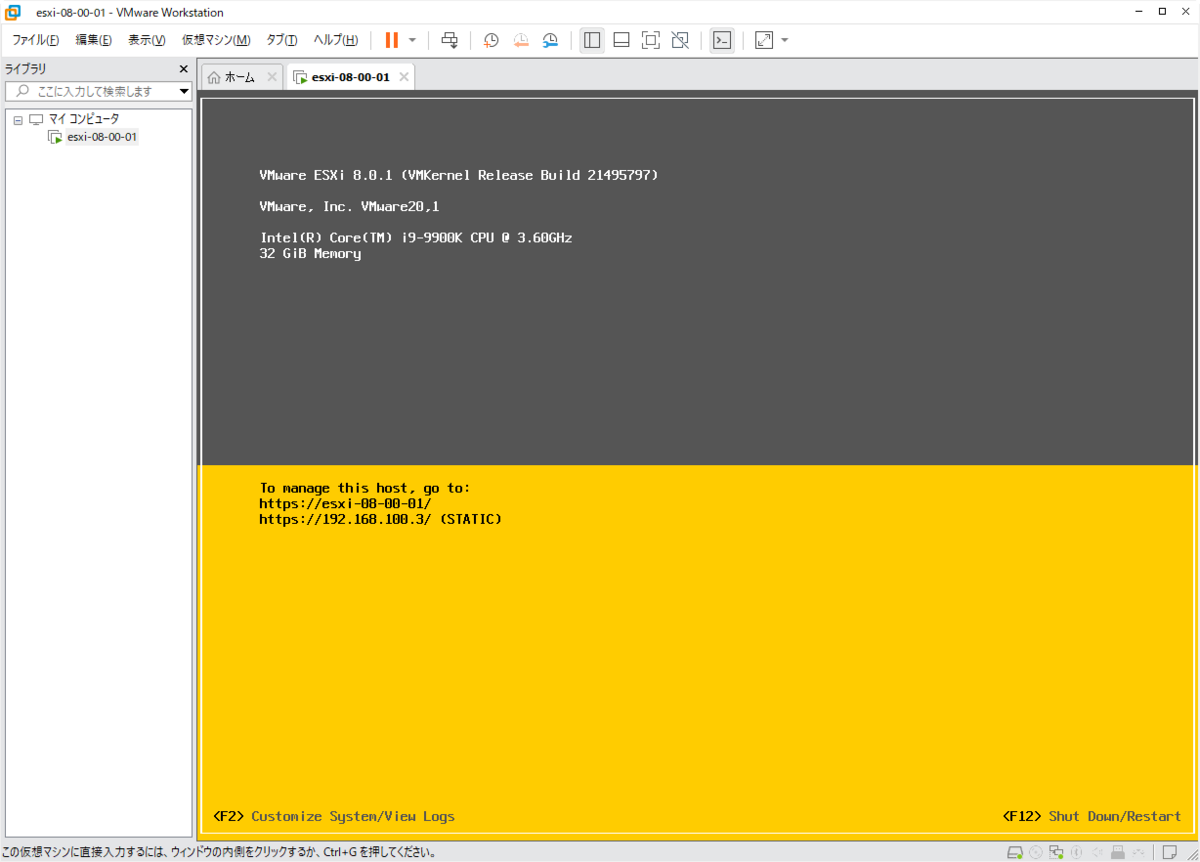
設定はここまでで完了で、試しにWindows PCから設定したIPアドレスにSSH接続する。
PS C:\Users\kuluk> ssh 192.168.100.3 -l root Password: The time and date of this login have been sent to the system logs. WARNING: All commands run on the ESXi shell are logged and may be included in support bundles. Do not provide passwords directly on the command line. Most tools can prompt for secrets or accept them from standard input. VMware offers powerful and supported automation tools. Please see https://developer.vmware.com for details. The ESXi Shell can be disabled by an administrative user. See the vSphere Security documentation for more information. [root@esxi-08-00-01:~] ping 8.8.8.8 PING 8.8.8.8 (8.8.8.8): 56 data bytes 64 bytes from 8.8.8.8: icmp_seq=0 ttl=128 time=12.135 ms 64 bytes from 8.8.8.8: icmp_seq=1 ttl=128 time=5.503 ms 64 bytes from 8.8.8.8: icmp_seq=2 ttl=128 time=4.903 ms --- 8.8.8.8 ping statistics --- 3 packets transmitted, 3 packets received, 0% packet loss round-trip min/avg/max = 4.903/7.514/12.135 ms
SSH接続ができ、GoogleのパブリックDNSから応答が返ってくることを確認した。
また、Windows PCのブラウザから、hosts設定した名前でアクセスし、ESXiの管理画面に接続できることも確認できた。
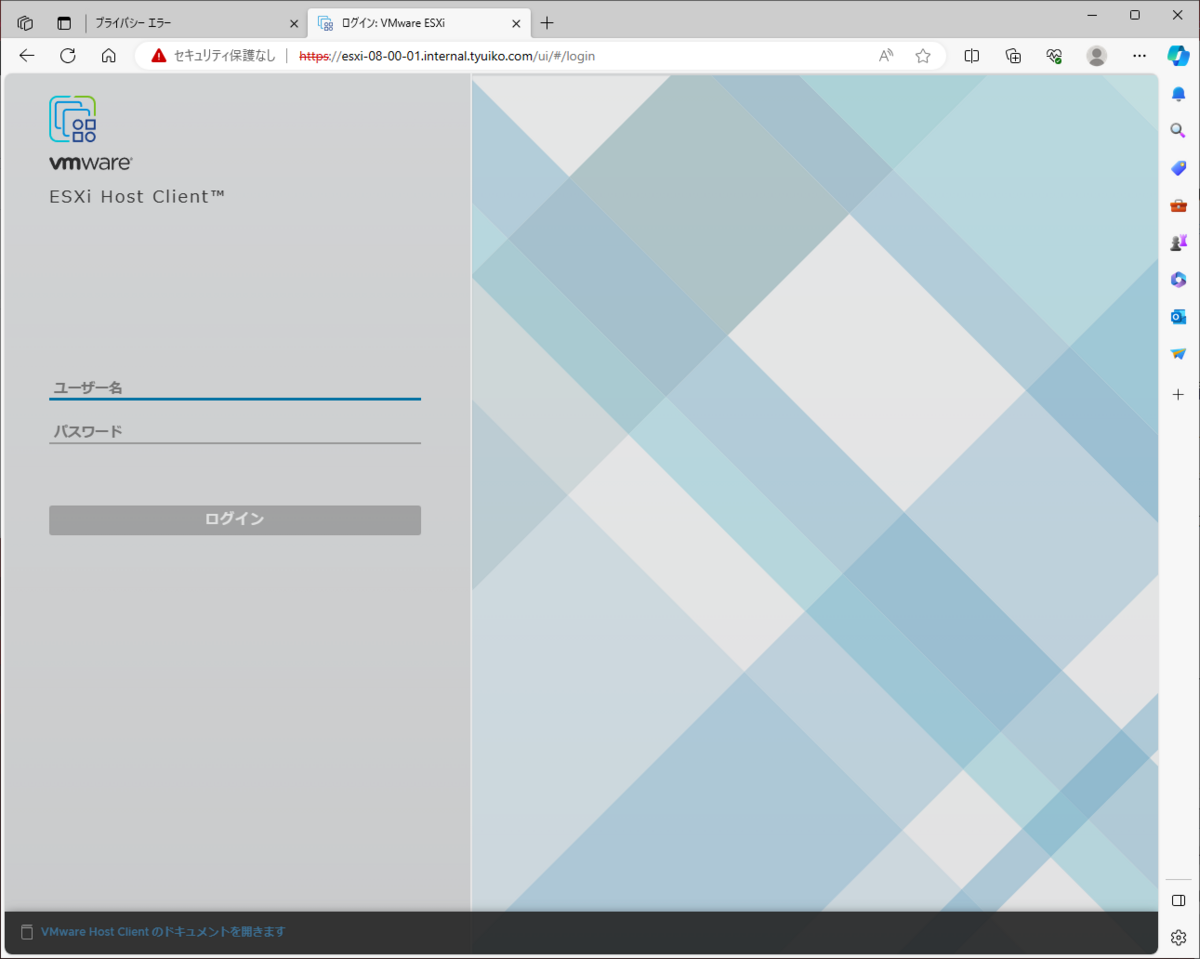
今回はここまで。次回は今回構築したESXi上にvCenterを構築する。
自宅にvSphere検証環境を構築 その2:VMware Workstationのインストールと事前準備
前回、ライセンスキーとインストーラを手に入れることができた。 自宅にvSphere検証環境を構築 その1:ライセンスキーとインストーラの入手 - tyuiko’s blog
今回はVMware WorkstationのインストールとESXiをインストールする前の事前準備を行う。
VMware Workstationのインストール
入手したインストーラを起動し、VMware Workstationのインストールを進める。特に引っかかるようなところはなかった。インストール完了後、ライセンスキーを入れることで1年間利用できる評価版を起動することができた。
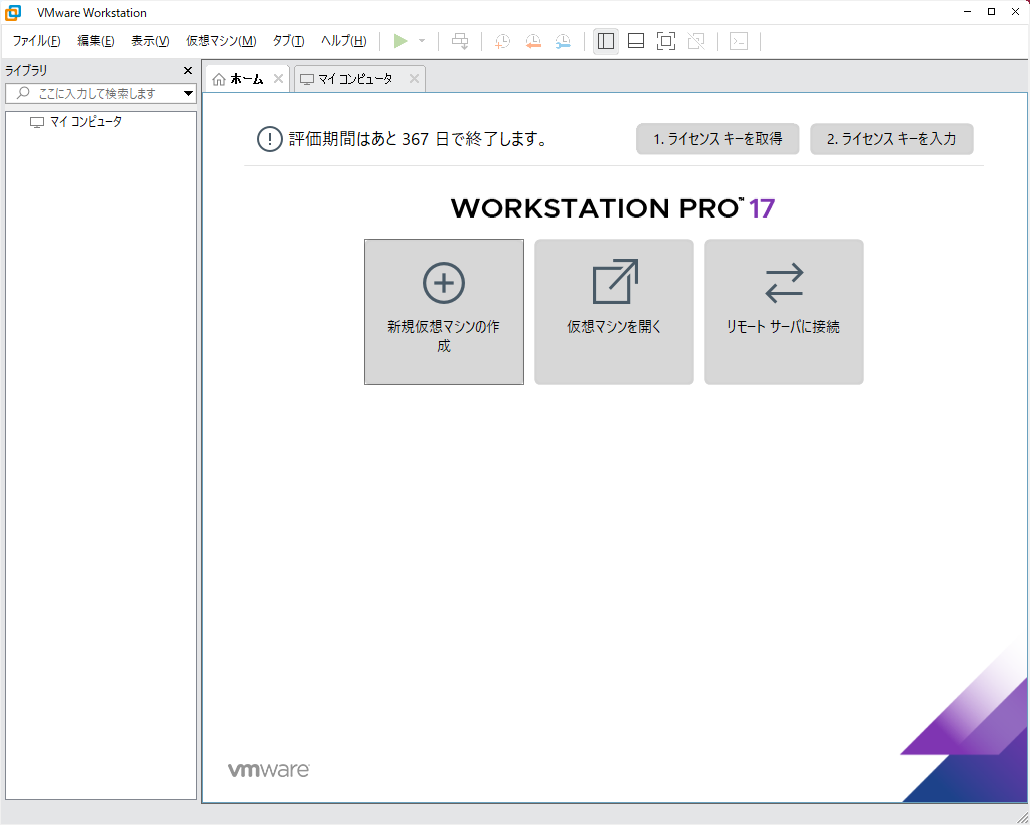
VMware Workstation上にESXiを構築する前に、事前にWindows PC、VMware Workstationで以下の事前準備をしておく。
事前準備
Windows PCのIntel VT-xの有効化
今回、Windows PC上にVMware Workstationを使って仮想マシン(ESXi)を稼働させ、さらにその上で仮想マシンを稼働させる。
このように仮想マシンの中で仮想マシンを動作させるためには、Windows PC側でIntel CPUならIntel VT-xを有効にする必要がある。(AMD CPUならAMD-V)
基本的にはBIOS設定で設定を有効になっていれば問題ないはずだが、Hyper-V等を有効にしている場合、無効にする等の対応が必要になる。
以下のページを参考にさせて頂き、Intel VT-xが有効になっているかの確認と、Intel VT-xの有効化をすることができた。
Intel VT-x(CPUの仮想化機能)が有効にならずCMLが起動できない時の対応方法
VMware Workstationの仮想ネットワークの設定
VMware Workstationの[編集]⇒[仮想ネットワーク エディタ]を開く。
今回はNATを利用する。固定IPアドレスを利用するため、DHCPを無効にした以下の設定とした。
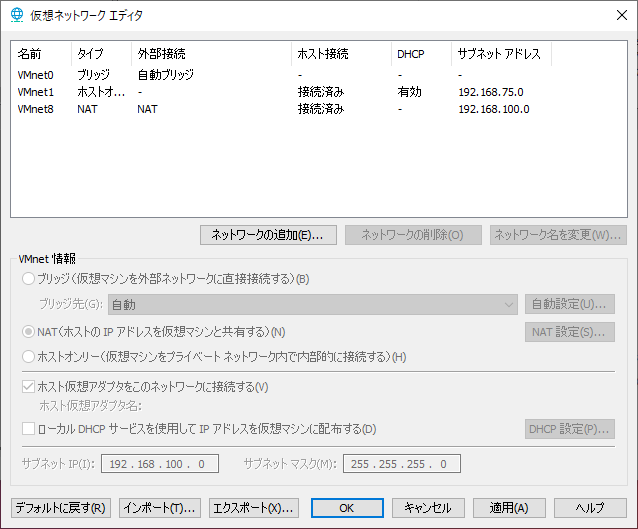
サブネットを192.168.100.0/24としたとき、以下が設定される。
| IPアドレス | |
|---|---|
| Windows PC側に付与されるIPアドレス | 192.168.100.1 |
| ゲートウェイのIPアドレス | 192.168.100.2 |
hostsの編集
構築するvCenter, ESXiやその上で稼働するVMの名前解決はhostsファイルで行う。 以下のようにhostsファイルにvCenter, ESXiの名前解決ができるように設定した。
ファイル名:C:\Windows\System32\drivers\etc\hosts
192.168.100.3 esxi-08-00-01.internal.tyuiko.com 192.168.100.4 vc-08-00-01.internal.tyuiko.com
通常、vCenterの構築にはDNSサーバが必須だが、調べると非公式ではあるがDNSサーバなしで構築する方法が出てくるので、今回はDNSサーバは構築しない。
今回はここまで。次回はESXiの構築を実施する。
自宅にvSphere検証環境を構築 その1:ライセンスキーとインストーラの入手
有償だが個人でも払えるレベルの金額($200)で1年間、評価版として各VMware製品を利用できるVMware Users Group(VMUG)というのがあることを知った。
自宅のWindows PCには無駄に64GBも搭載してるので、自宅にvCenter, ESXiを作れたらいいなということで、入ってみた。
ライセンスキーとインストーラの入手
General MembershipとAdvantage Membershipがあるが、VMware製品を利用できるのはAdvantage Membershipとなっている。
2023年9月現在、Twitterでクーポンコードを配っていて10%OFFになった。
Ready to rock the coolest shirt at @VMwareExplore? Stop by booth #607, where all Advantage members get a FREE t-shirt. Not yet an Advantage member? Use EXPLORE2023 for 10% off a one year Advantage membership! #VMUGatExplore pic.twitter.com/nB3b8pi4eL
— VMUG Advantage (@VMUGAdv) 2023年8月18日
ちなみにクレジットカードはJCBに対応してなかったので、普段使いしていないVISAカードで決済した。(めっちゃハマった)
登録すると1営業日以内に、MVUG Advantage専用ページのアカウントが発行され、ログインできるようになる。
ログインすると様々なVMwareの製品が利用を選択できるページが表示されるので、自分が利用したい製品をカートに入れチェックアウトするとシリアルナンバー(ライセンスキー)、インストーラを入手できる。
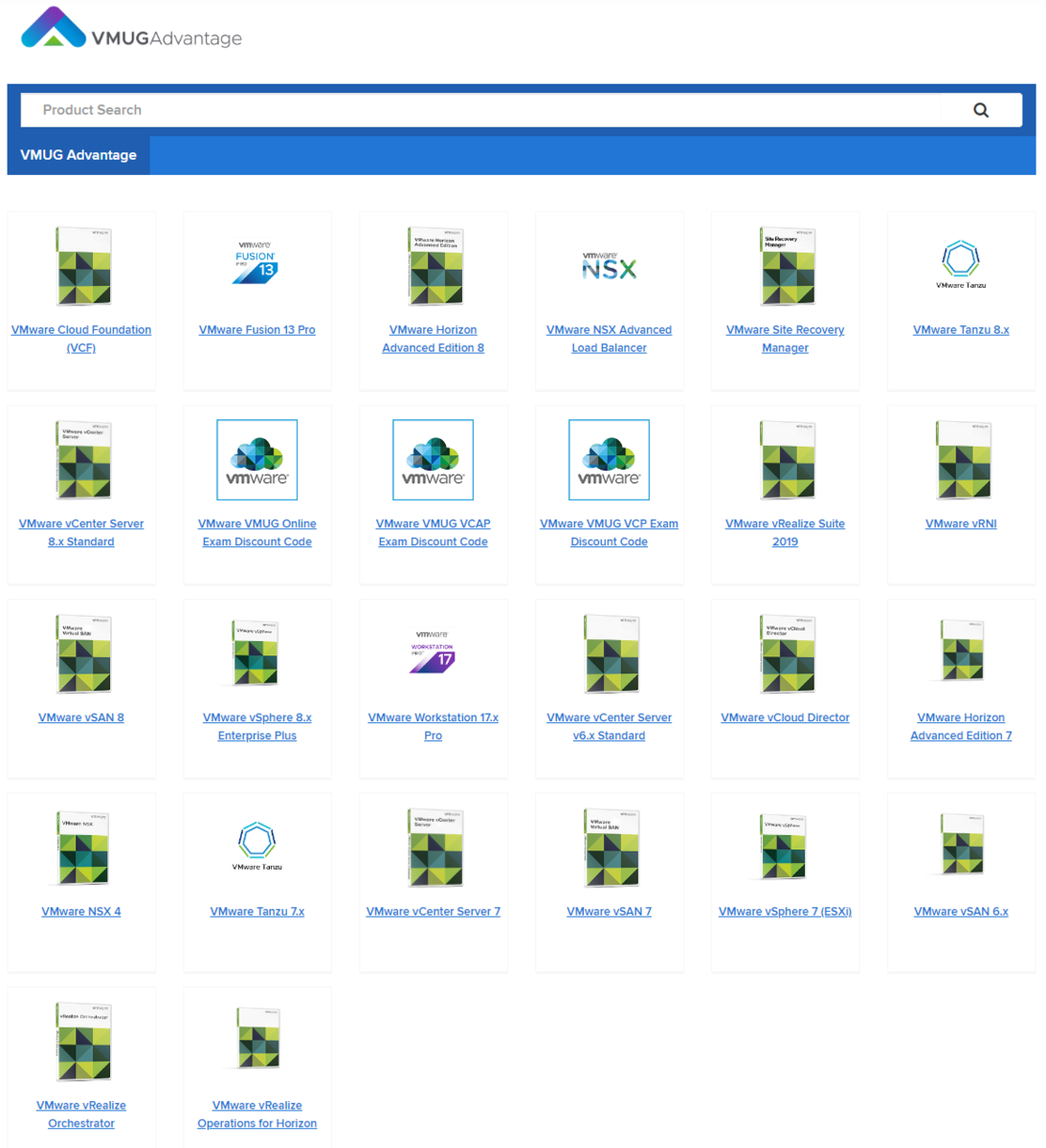
今回はWindows PC上にvCenter, ESXi環境を構築したかったため、以下の製品のシリアルナンバーとインストーラを入手した。
- VMware Workstation 17.x Pro for Windows
- ファイル:VMware-workstation-full-17.0.2-21581411.exe
- VMware vSphere 8 (ESXi)
- VMware vCenter Server 8
- ファイル:VMware-VCSA-all-8.0.1-21860503.iso
VMware WorkstationはWindows上に仮想マシンとしてESXiを稼働させるために必要になる。無料のOracle VM VirtualBox等でも問題ないと思うが、せっかくなので今回はVMware Workstationを利用してみる。
シリアルナンバーとインストーラの入手までできたので、今回はここまで。